

If you turn phrases for fun and/or profit, your best option for a Mac writing app depends on what you want to write, and how.
You’ll have Office applications on your Mac or PC, apps on tablets and smartphones for when you're on the go, and Office Online on the web for everywhere in between.
Sure, you could stick with a word processor to pour your thoughts onto the page — but you've got better choices. If you want something a little less stuffy, cluttered, and nine-to-five, or more focused on creative writing, we've found four solid choices that take two very different approaches to helping you express yourself. All are either Essentials or Editors' Choices in the Mac App Store.
Ulysses
The first three apps on this list all take a similar no-frills approach to writing. They sport clean, minimalist interfaces, keep all your writing in a single window, can swap documents between their iOS and Mac versions, and use some variation of the Markdown syntax to handle all text formatting.
Ulysses impressed me most among this crowd for its breadth of features and ease of use. An outstanding series of introductory texts ease you into using Ulysses, one simple step at a time. Their witty writing allows you to learn the program while you're using it.
If you want to track your own productivity, or challenge yourself to meet a certain word count, it's easy to set goals from Ulysses's dashboard. Don't know Markdown XL, Ulysses's native tongue? No worries — a handy cheat sheet of syntax waits behind a button at the top of the program. (Ulysses also supports old faithful keyboard shortcuts for bold, italic, and linked text, if you don't want to type Markdown XL's extra characters.)
Ulysses keeps these two features and a handful of others, including options to export your work to text, ePub, HTML, PDF, or DOCX formats, in pop-over menus that you can tear off and keep onscreen for easy reference.
Ulysses isn't WYSIWYG; you can download themes to change up its color scheme at the Ulysses Style Exchange, but you can't view the effects of your formatting until you preview or export it. The Style Exchange also offers a host of free templates for PDF, HTML, and ePub exports, with different looks, fonts, and styles.
Ulysses comes with built-in iCloud support to hand off documents between its Mac and iOS versions. It can also publish your work directly to your Medium or WordPress site, once you enter your account info. And its subscription model means that your monthly $4.99 fee unlocks the app on both the Mac and iOS.
Ulysses offers a lot of options in a polished, user-friendly package. Unfortunately, it has a good portion of its thunder stolen by…
- $4.99/month with a 14-day free trial - Download now!
Bear
Nearly everything Ulysses does, Bear does just as well, in an arguably prettier package. Bear's fonts and color scheme, while still clean and stark, go easier on the eyes than Ulysses's utilitarian gray. Its stats panel is much easier to read, though less detailed. And Bear strikes a happy medium between full WYSIWYG formatting and Markdown simplicity by clearly labeling different header tags as you create them, and offering the option to actually show text as bold or italic when properly marked.
I liked Bear's tagging system, which makes it really easy to organize files. Just type in a hashtag anywhere in your document, and Bear will either create a category for it on the fly in its list of documents, or add that document to an existing category. I was also impressed with Bear's ability to share a note to any program you've added to your Mac's Sharing menu, including Facebook, Twitter, and Reminders.
Beyond that, Bear duplicates a lot of Ulysses's virtues, from its overall interface to its friendly help files. And the program's basic version, which packs plenty of power, is absolutely free on both Mac and iOS. However, to match Ulysses's features, you'll need to subscribe to Bear Plus, for $1.49 a month or $14.99 a year. That subscription gets you features like iCloud synching, ePub export, and customizable export themes, all of which Ulysses includes right out of the box.
- Free to download, $1.99/month or $14.99/year Bear Plus subscription - Download now!
iA Writer
iA Writer is inexpensive -- just a one-time $15 fee -- and it packs a reasonably robust feature set. iCloud sharing and synching with its iOS sibling is built in, as is WordPress and Medium support. Like Bear and Ulysses, iA Writer offers downloadable export templates, and its help files include instructions to make your own with HTML, CSS, and JavaScript. But for all these virtues, iA Writer still falls short.
Its stark black-and-white interface makes Ulysses look colorful. It feels brusque and utilitarian, not welcoming. On first use, the program dumps you right into its interface with no introduction. Its lean, efficient Help files explain the program well, but after Ulysses and Bear's gentler tutorials, iA Writer's lack of frills can feel jarring.
Word count and other stats are crammed into a tiny menu at the bottom of the window, and you can't set goals for any of those parameters. They're squeezed into the same small space as iA Writer's Format and Syntax menus, which can format text or quickly highlight all the nouns, adverbs, adjectives, or other parts of speech in your document — a nifty feature undercut by lackluster interface design.
Finally, a real-time preview window can show you what your text will look like when it's finished and formatted. But it feels odd to have the same text side by side; if you want to see what text looks like when formatted, why not just have a WYSIWYG editor? Windows 7 for macbook pro 2010.
iA Writer isn't bad on its own merits, but with such impressive competition, it can't help but suffer in comparison.
- $15 - Download now!
Scrivener
At the opposite end of the spectrum from its spartan rivals, Scrivener is a jumbo-sized Swiss army knife stuffed with a sometimes overwhelming array of fun and useful tools. The other programs in this roundup are undeniably more versatile, lending themselves just as well to note taking, blog posts, journalism, or technical writing as they do to writing fiction. In contrast, Scrivener's built to serve the needs of folks writing novels, short stories, screenplays, and — given its ability to store pictures, cached web pages, and other research material alongside a given text — possibly term papers. For $45, you'll definitely get your money's worth.
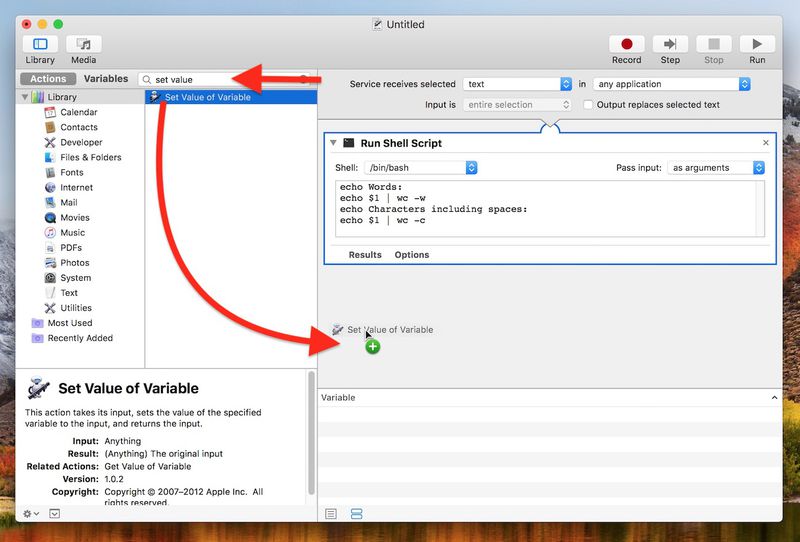
Scrivener's somewhat long in the tooth compared to its rivals here, with a dense but coherent interface filled with the kinds of colorful icons that seem to have fallen out of fashion among Mac apps. It arguably needs such a crowd of buttons to display even a fraction of the features stuffed into its every nook and cranny. (My favorite: A ridiculously options-laden name generator for authors in need of inspiration.) Scrivener's user manual, however engagingly written, is 546 pages long. It's not messing around.
Even after years of using Scrivener, I still sometimes find myself hunting through its menus in search of that one command I need. Consistently formatting text files in a given project to anything other than Scrivener's default settings can be a pain, and it keeps its settings for targets and statistics in separate popup windows.
But despite this complexity, Scrivener does a good job of getting out of your way. Scrivener offers an outline mode, and a corkboard mode that displays each of your scenes as virtual notecards on which you can hash out what happens when. But if you just want to start writing without worrying about its bells and whistles, you won't have a problem. Because it's so like the Finder, Scrivener's system for storing scenes in various folders makes sense immediately. And like all the programs mentioned here, Scrivener offers a fullscreen mode that blots out everything but the text you're working on, to avoid distractions.
Scrivener also offers a respectable if occasionally glitchy screenplay mode. It won't replace Final Draft, but if you want to have fun writing a cinematic masterpiece about Dominic Toretto battling Dracula, you'll end up with a decently formatted final product.
Scrivener also shines when it's time to publish your work. Its voluminous list of export formats includes all the usual suspects, plus ePubs, Final Draft screenplay files, and even Kindle books. You can even select only specific chapters or files to compile and export — handy when you've got multiple drafts of a novel in a given file, but only want to create a PDF of the most recent one. However, this versatility has one glaring exception: Scrivener doesn't support iCloud, though it can share documents between its iOS and Mac versions.
- $45 - Download now!
Which app is best?
If you want a jack-of-all trades writing app with WordPress, Medium, and iCloud support built in, Ulysses is your best bet. If you're not willing to shell out $4.99 a month indefinitely, try the similar Bear first. You may not ever need its advanced features, which would give you a terrific writing app for free.
But if you're serious about creative writing, and you want a stalwart companion to help drag stories out of your brain, Scrivener's your best bet. Its learning curve is steeper, but its powerful features make that climb worthwhile.
Got any favorite apps we haven't mentioned here? Let us know in the comments below.
We may earn a commission for purchases using our links. Learn more.
an interesting turn of eventsBrazil court rules in favor of Apple over iPhone slowing
A court in Brazil has dismissed a case against Apple over the iPhone slowdown controversy as unfounded after authorities determined that Apple had taken appropriate action.
In this article, we're going to show you how to create a system-wide service that enables you to get an immediate word count and character count in TextEdit, Safari, Mail, or indeed any app on your Mac that lets you highlight text. It offers a handy home-made solution if you often find yourself pasting into a blank Word or Pages document for no other reason than to find out how many words are in a text selection.The steps below will guide you through the process of creating your own word count service using the macOS Automator app. It's a simple procedure to follow and should only take five minutes, but if you'd rather use a third-party solution, then check out WordCounter, a free Mac menu bar utility from Onekerato.
How to Create a Word Count Service in Automator
- Launch Automator from the Applications folder.
- Click New Document.
- Choose Service as the type of your document.
- Type 'run' into the Library search field at the top of the Automator sidebar, then drag the Run Shell Script action into the empty workflow area.
- In the Run Shell Script action window, change the Pass Input: option to as arguments using the dropdown menu.
- Clear the text in the shell script box (highlight the text with your mouse cursor and hit Backspace) then copy and paste the following text into the same area:
echo Words:
echo $1 wc -w
echo Characters including spaces:
echo $1 wc -c
- Clear the Library search field at the top of the Automator sidebar and type 'set value', then drag the Set Value of Variable action into the workflow area.
- Click the Variable: dropdown menu and select New Variable...
- In the blue dialog that appears, click inside the Name: input field. It may default to 'storage', but you can rename it – we'll call it 'count'. Click Done, and you should now see 'count' (or whichever name you used) appear in the variable list below the workflow area.
- Clear the Library search field at the top of the Automator sidebar again, and this time type 'ask', then drag the Ask for Confirmation action into the workflow area.
- Now, drag your 'count' variable from the variable list up to the 'Message' title in the Ask for Confirmation action.
- In the Automator menu bar, select File -> Save.., call your new service 'Word Count', and click Save.
You can assign a key shortcut to it for even faster access. To do so, launch System Preferences, select the Keyboard pane, and click the Shortcuts tab. Select Services from the sidebar and you should find Word Count near the bottom of the list. Just click it, select Add Shortcut, and finally, enter your custom key combination.
- Author: admin
- Category: Category

If you turn phrases for fun and/or profit, your best option for a Mac writing app depends on what you want to write, and how.
You’ll have Office applications on your Mac or PC, apps on tablets and smartphones for when you're on the go, and Office Online on the web for everywhere in between.
Sure, you could stick with a word processor to pour your thoughts onto the page — but you've got better choices. If you want something a little less stuffy, cluttered, and nine-to-five, or more focused on creative writing, we've found four solid choices that take two very different approaches to helping you express yourself. All are either Essentials or Editors' Choices in the Mac App Store.
Ulysses
The first three apps on this list all take a similar no-frills approach to writing. They sport clean, minimalist interfaces, keep all your writing in a single window, can swap documents between their iOS and Mac versions, and use some variation of the Markdown syntax to handle all text formatting.
Ulysses impressed me most among this crowd for its breadth of features and ease of use. An outstanding series of introductory texts ease you into using Ulysses, one simple step at a time. Their witty writing allows you to learn the program while you're using it.
If you want to track your own productivity, or challenge yourself to meet a certain word count, it's easy to set goals from Ulysses's dashboard. Don't know Markdown XL, Ulysses's native tongue? No worries — a handy cheat sheet of syntax waits behind a button at the top of the program. (Ulysses also supports old faithful keyboard shortcuts for bold, italic, and linked text, if you don't want to type Markdown XL's extra characters.)
Ulysses keeps these two features and a handful of others, including options to export your work to text, ePub, HTML, PDF, or DOCX formats, in pop-over menus that you can tear off and keep onscreen for easy reference.
Ulysses isn't WYSIWYG; you can download themes to change up its color scheme at the Ulysses Style Exchange, but you can't view the effects of your formatting until you preview or export it. The Style Exchange also offers a host of free templates for PDF, HTML, and ePub exports, with different looks, fonts, and styles.
Ulysses comes with built-in iCloud support to hand off documents between its Mac and iOS versions. It can also publish your work directly to your Medium or WordPress site, once you enter your account info. And its subscription model means that your monthly $4.99 fee unlocks the app on both the Mac and iOS.
Ulysses offers a lot of options in a polished, user-friendly package. Unfortunately, it has a good portion of its thunder stolen by…
- $4.99/month with a 14-day free trial - Download now!
Bear
Nearly everything Ulysses does, Bear does just as well, in an arguably prettier package. Bear's fonts and color scheme, while still clean and stark, go easier on the eyes than Ulysses's utilitarian gray. Its stats panel is much easier to read, though less detailed. And Bear strikes a happy medium between full WYSIWYG formatting and Markdown simplicity by clearly labeling different header tags as you create them, and offering the option to actually show text as bold or italic when properly marked.
I liked Bear's tagging system, which makes it really easy to organize files. Just type in a hashtag anywhere in your document, and Bear will either create a category for it on the fly in its list of documents, or add that document to an existing category. I was also impressed with Bear's ability to share a note to any program you've added to your Mac's Sharing menu, including Facebook, Twitter, and Reminders.
Beyond that, Bear duplicates a lot of Ulysses's virtues, from its overall interface to its friendly help files. And the program's basic version, which packs plenty of power, is absolutely free on both Mac and iOS. However, to match Ulysses's features, you'll need to subscribe to Bear Plus, for $1.49 a month or $14.99 a year. That subscription gets you features like iCloud synching, ePub export, and customizable export themes, all of which Ulysses includes right out of the box.
- Free to download, $1.99/month or $14.99/year Bear Plus subscription - Download now!
iA Writer
iA Writer is inexpensive -- just a one-time $15 fee -- and it packs a reasonably robust feature set. iCloud sharing and synching with its iOS sibling is built in, as is WordPress and Medium support. Like Bear and Ulysses, iA Writer offers downloadable export templates, and its help files include instructions to make your own with HTML, CSS, and JavaScript. But for all these virtues, iA Writer still falls short.
Its stark black-and-white interface makes Ulysses look colorful. It feels brusque and utilitarian, not welcoming. On first use, the program dumps you right into its interface with no introduction. Its lean, efficient Help files explain the program well, but after Ulysses and Bear's gentler tutorials, iA Writer's lack of frills can feel jarring.
Word count and other stats are crammed into a tiny menu at the bottom of the window, and you can't set goals for any of those parameters. They're squeezed into the same small space as iA Writer's Format and Syntax menus, which can format text or quickly highlight all the nouns, adverbs, adjectives, or other parts of speech in your document — a nifty feature undercut by lackluster interface design.
Finally, a real-time preview window can show you what your text will look like when it's finished and formatted. But it feels odd to have the same text side by side; if you want to see what text looks like when formatted, why not just have a WYSIWYG editor? Windows 7 for macbook pro 2010.
iA Writer isn't bad on its own merits, but with such impressive competition, it can't help but suffer in comparison.
- $15 - Download now!
Scrivener
At the opposite end of the spectrum from its spartan rivals, Scrivener is a jumbo-sized Swiss army knife stuffed with a sometimes overwhelming array of fun and useful tools. The other programs in this roundup are undeniably more versatile, lending themselves just as well to note taking, blog posts, journalism, or technical writing as they do to writing fiction. In contrast, Scrivener's built to serve the needs of folks writing novels, short stories, screenplays, and — given its ability to store pictures, cached web pages, and other research material alongside a given text — possibly term papers. For $45, you'll definitely get your money's worth.
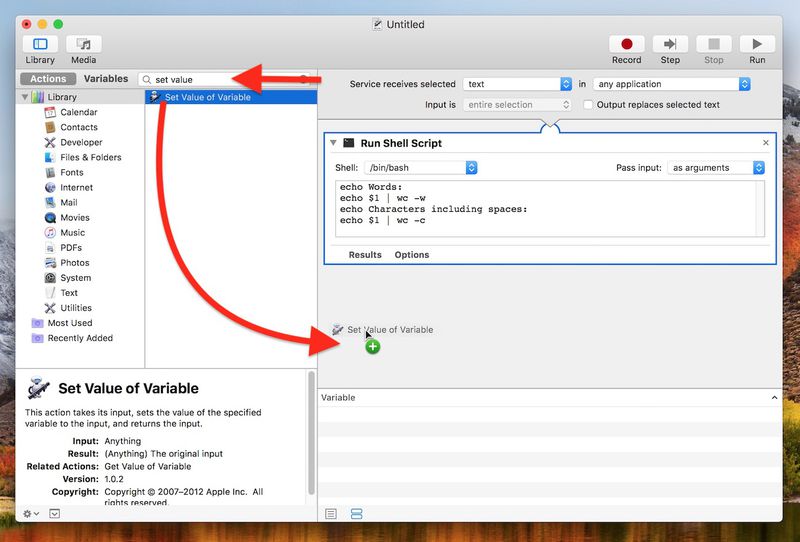
Scrivener's somewhat long in the tooth compared to its rivals here, with a dense but coherent interface filled with the kinds of colorful icons that seem to have fallen out of fashion among Mac apps. It arguably needs such a crowd of buttons to display even a fraction of the features stuffed into its every nook and cranny. (My favorite: A ridiculously options-laden name generator for authors in need of inspiration.) Scrivener's user manual, however engagingly written, is 546 pages long. It's not messing around.
Even after years of using Scrivener, I still sometimes find myself hunting through its menus in search of that one command I need. Consistently formatting text files in a given project to anything other than Scrivener's default settings can be a pain, and it keeps its settings for targets and statistics in separate popup windows.
But despite this complexity, Scrivener does a good job of getting out of your way. Scrivener offers an outline mode, and a corkboard mode that displays each of your scenes as virtual notecards on which you can hash out what happens when. But if you just want to start writing without worrying about its bells and whistles, you won't have a problem. Because it's so like the Finder, Scrivener's system for storing scenes in various folders makes sense immediately. And like all the programs mentioned here, Scrivener offers a fullscreen mode that blots out everything but the text you're working on, to avoid distractions.
Scrivener also offers a respectable if occasionally glitchy screenplay mode. It won't replace Final Draft, but if you want to have fun writing a cinematic masterpiece about Dominic Toretto battling Dracula, you'll end up with a decently formatted final product.
Scrivener also shines when it's time to publish your work. Its voluminous list of export formats includes all the usual suspects, plus ePubs, Final Draft screenplay files, and even Kindle books. You can even select only specific chapters or files to compile and export — handy when you've got multiple drafts of a novel in a given file, but only want to create a PDF of the most recent one. However, this versatility has one glaring exception: Scrivener doesn't support iCloud, though it can share documents between its iOS and Mac versions.
- $45 - Download now!
Which app is best?
If you want a jack-of-all trades writing app with WordPress, Medium, and iCloud support built in, Ulysses is your best bet. If you're not willing to shell out $4.99 a month indefinitely, try the similar Bear first. You may not ever need its advanced features, which would give you a terrific writing app for free.
But if you're serious about creative writing, and you want a stalwart companion to help drag stories out of your brain, Scrivener's your best bet. Its learning curve is steeper, but its powerful features make that climb worthwhile.
Got any favorite apps we haven't mentioned here? Let us know in the comments below.
We may earn a commission for purchases using our links. Learn more.
an interesting turn of eventsBrazil court rules in favor of Apple over iPhone slowing
A court in Brazil has dismissed a case against Apple over the iPhone slowdown controversy as unfounded after authorities determined that Apple had taken appropriate action.
In this article, we're going to show you how to create a system-wide service that enables you to get an immediate word count and character count in TextEdit, Safari, Mail, or indeed any app on your Mac that lets you highlight text. It offers a handy home-made solution if you often find yourself pasting into a blank Word or Pages document for no other reason than to find out how many words are in a text selection.The steps below will guide you through the process of creating your own word count service using the macOS Automator app. It's a simple procedure to follow and should only take five minutes, but if you'd rather use a third-party solution, then check out WordCounter, a free Mac menu bar utility from Onekerato.
How to Create a Word Count Service in Automator
- Launch Automator from the Applications folder.
- Click New Document.
- Choose Service as the type of your document.
- Type 'run' into the Library search field at the top of the Automator sidebar, then drag the Run Shell Script action into the empty workflow area.
- In the Run Shell Script action window, change the Pass Input: option to as arguments using the dropdown menu.
- Clear the text in the shell script box (highlight the text with your mouse cursor and hit Backspace) then copy and paste the following text into the same area:
echo Words:
echo $1 wc -w
echo Characters including spaces:
echo $1 wc -c
- Clear the Library search field at the top of the Automator sidebar and type 'set value', then drag the Set Value of Variable action into the workflow area.
- Click the Variable: dropdown menu and select New Variable...
- In the blue dialog that appears, click inside the Name: input field. It may default to 'storage', but you can rename it – we'll call it 'count'. Click Done, and you should now see 'count' (or whichever name you used) appear in the variable list below the workflow area.
- Clear the Library search field at the top of the Automator sidebar again, and this time type 'ask', then drag the Ask for Confirmation action into the workflow area.
- Now, drag your 'count' variable from the variable list up to the 'Message' title in the Ask for Confirmation action.
- In the Automator menu bar, select File -> Save.., call your new service 'Word Count', and click Save.
You can assign a key shortcut to it for even faster access. To do so, launch System Preferences, select the Keyboard pane, and click the Shortcuts tab. Select Services from the sidebar and you should find Word Count near the bottom of the list. Just click it, select Add Shortcut, and finally, enter your custom key combination.