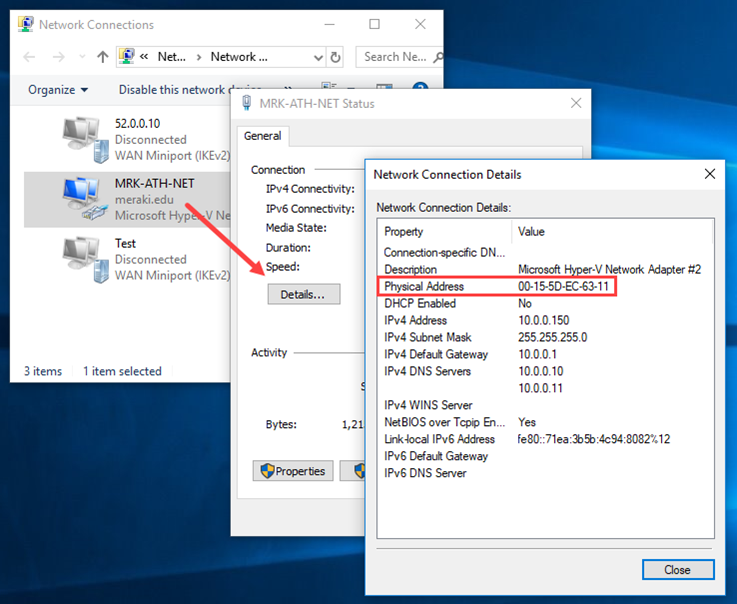

Microsoft released Hyper-V in 2016 and it is considered a hot competitor to VMware’s Fusion and Oracle’s VM VirtualBox. In this article, we’re going to show you how to set up and use it.
Hi, I have Windows 10 with Hyper-V on it. I have a few Windows and Linux VM's on it and they work fine. I had VMware with macOS Sierra that goes with my Apple Beta Software plan. Recently, I got tired of having to turn Hyper-V on and off every time I want to open my macOS VM. So, I converted the VMDK to VHD for Hyper-V. Open Hyper-V Manager, select the Hyper-V host computer name. Select the Action option above. In the drop-down menu, find Virtual Switch Manager and click on it. Virtual Switch Manager will open, where you can choose the type of virtual switch that you need.
Though many of its products are perceived as badly developed or not user-friendly by default, generally speaking, Microsoft can’t be blamed for its bad reputation. As a company that operates in so many business fields, it is difficult for it to compete with specialized rivals.
Microsoft has not missed the trend of cloud computing, though. Only a fraction of its software is installed directly on clients or servers, as demonstrated by Azure (read our Azure review), OneDrive for Business (read our OneDrive review) and SharePoint.
In addition to cloud and client applications, Microsoft has also established itself alongside Linux in the world of servers with a software solution. Unlike server backup services, the Windows Server includes a virtualization application called Hyper-V.
What Is Hyper-V?
Hyper-V is virtualization software that, well, virtualizes software. It can not only virtualize operating systems but also entire hardware components, such as hard drives and network switches. Unlike Fusion and Virtualbox, Hyper-V is not limited to the user’s device. You can use it for server virtualization, too.
Hyper-V is available in three versions.
- Hyper-V for Windows Servers
- Hyper-V Servers
- Hyper-V on Windows 10
Hyper-V for Windows Servers is an add-on to the Windows Server OS. Hyper-V Servers, on the other hand, is a standalone solution that can be used to manage virtual and dedicated server instances, just like Hyper-V for Windows Servers.
Hyper-V on Windows 10 is the version that runs on your laptop and the subject of this article.
To enable Hyper-V on your Windows device, you need a 64-bit OS. It doesn’t have to be Windows 10, though. Windows 8.1 works too.
Before you get started, you should test your laptop’s hardware performance to make sure your virtual machine will run smoothly. Even if Microsoft says 4GB of RAM is sufficient, you should ideally have 8GB to 16GB. There is a difference between “the software works” and “the software is usable.”
You should also make sure your hard drive has enough space for an additional OS.
Why Use a Virtual Machine?
There are many reasons to use a virtual machine. In most cases, they are used to run software that does not work on your OS. Whether you’re using a Windows, Mac or Linux OS, a VM will remove its limitations. For example, if you have a Windows machine and want to install an application that is only available for Mac, you can run a macOS instance on your Windows laptop to install it.
It doesn’t even have to be the case that the software doesn’t run on Windows. Maybe you work faster on the Linux or Mac version of it because you’re more familiar with its shortcuts and usability.
Most software developers like to work on terminals, so they prefer Linux. That said, since many of us were accompanied by Windows through our school days, we do paperwork faster on it.
Another thing to consider is that programs on Windows are rarely uninstalled without a trace. You will find old settings, registry entries or other artifacts that will slow down your operating system. If you want to use an application temporarily, set up a VM, use the program and remove the VM when you have finished. That way you won’t have to clean your notebook afterward.
Using a virtual machine also makes sense for protection. With the virtualized OS, you bring an extra layer of security into play. If you’re not quite sure you should run a file you downloaded from an untrusted source on your productive OS, use a VM.
A VM will let you get through the dark web more safely, too. At this point, you need to know that a VM is extremely slow. It will bog down your active OS and the virtual one. You should think twice about whether you want to use the slow Tor browser on a slow VM to surf the dark web.
How to Use Hyper-V
Hyper-V is preinstalled with Windows 10. You don’t have to download anything, but you do have to activate it before you can use it.
In this tutorial, we will discuss the Hyper-V Manager for Windows 10. Good instructions for the server-side Hyper-V can be found here.
First, open the control panel and click on “uninstall a program.”
Then, select the option “turn Windows features on or off” on the left side.
Confirm the activation.
Once your PC is done, you will see the following screen.
You can also enable Hyper-V from the terminal. Open a command line in administrator mode and execute the following command:
DISM /Online /Enable Feature /All /FeatureName:Microsoft-Hyper-V
In either case, you have to restart your PC.
You can download an alternative manual from Microsoft that explains how to activate Hyper-V on Windows 10 here.
Using Hyper-V
After a successful activation, you can start the Hyper-V Manager.
It requires you to be connected to a Hyper-V server by default. Click on “connect to server” and select “local computer.”
You will then see the following screen.
On the left side, your PC name appears as a local server. Dwf print driver for mac download. In the center, you get an overview of existing virtual machines on the device. The design of the overview may be oversized for you, but if you connect to a network with a couple hundred servers, it makes sense. On the right side, you will see the commands you can execute under “actions.”
To create a new VM, hit “quick create.” A new window will open with two predefined installation options. That’s great because you don’t have to provide the .iso file like you would with Oracle or VMware.
Select the appropriate OS, click on “create virtual machine” and wait for it to download.
If you would like to make more detailed configurations, select “new” in the main menu instead of “create virtual machine.”
Final Thoughts
If you want to increase your productivity, use alternative software or just experiment with new operating systems, a VM is the tool for you.
Sign up for our newsletter
to get the latest on new releases and more.
With Hyper-V, Microsoft has created a powerful solution that can easily compete with VM VirtualBox and Fusion. The application is great because, as a Windows user, you don’t have to download or buy it separately, you just have to activate it. That said, it only runs on Windows devices, which is why Mac and Linux users go blank.
Have you ever used Hyper-V before? How did you like it? Let us know in the comments and thanks for reading.
-->Enable Hyper-V to create virtual machines on Windows 10.
Hyper-V can be enabled in many ways including using the Windows 10 control panel, PowerShell or using the Deployment Imaging Servicing and Management tool (DISM). This documents walks through each option.
Note: Hyper-V is built into Windows as an optional feature -- there is no Hyper-V download.
Check Requirements
- Windows 10 Enterprise, Pro, or Education
- 64-bit Processor with Second Level Address Translation (SLAT).
- CPU support for VM Monitor Mode Extension (VT-c on Intel CPUs).
- Minimum of 4 GB memory.
The Hyper-V role cannot be installed on Windows 10 Home.
Upgrade from Windows 10 Home edition to Windows 10 Pro by opening up Settings > Update and Security > Activation.
For more information and troubleshooting, see Windows 10 Hyper-V System Requirements.
Enable Hyper-V using PowerShell
Open a PowerShell console as Administrator.
Run the following command:
If the command couldn't be found, make sure you're running PowerShell as Administrator.
When the installation has completed, reboot.
Enable Hyper-V with CMD and DISM
The Deployment Image Servicing and Management tool (DISM) helps configure Windows and Windows images. Among its many applications, DISM can enable Windows features while the operating system is running.
To enable the Hyper-V role using DISM:
Open up a PowerShell or CMD session as Administrator.
Type the following command:
For more information about DISM, see the DISM Technical Reference.
Enable the Hyper-V role through Settings
Right click on the Windows button and select ‘Apps and Features’.
Select Programs and Features on the right under related settings.
Select Turn Windows Features on or off.
Select Hyper-V and click OK.
When the installation has completed you are prompted to restart your computer.
Make virtual machines
- Author: admin
- Category: Category
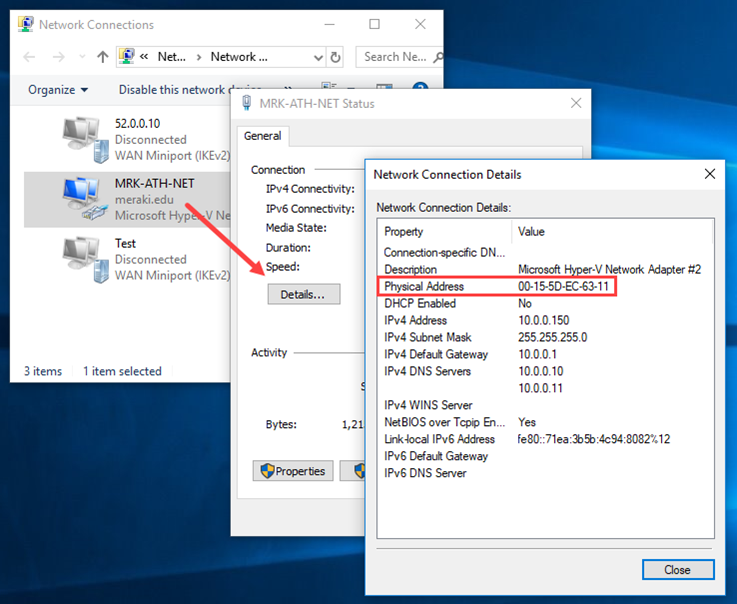
Microsoft released Hyper-V in 2016 and it is considered a hot competitor to VMware’s Fusion and Oracle’s VM VirtualBox. In this article, we’re going to show you how to set up and use it.
Hi, I have Windows 10 with Hyper-V on it. I have a few Windows and Linux VM's on it and they work fine. I had VMware with macOS Sierra that goes with my Apple Beta Software plan. Recently, I got tired of having to turn Hyper-V on and off every time I want to open my macOS VM. So, I converted the VMDK to VHD for Hyper-V. Open Hyper-V Manager, select the Hyper-V host computer name. Select the Action option above. In the drop-down menu, find Virtual Switch Manager and click on it. Virtual Switch Manager will open, where you can choose the type of virtual switch that you need.
Though many of its products are perceived as badly developed or not user-friendly by default, generally speaking, Microsoft can’t be blamed for its bad reputation. As a company that operates in so many business fields, it is difficult for it to compete with specialized rivals.
Microsoft has not missed the trend of cloud computing, though. Only a fraction of its software is installed directly on clients or servers, as demonstrated by Azure (read our Azure review), OneDrive for Business (read our OneDrive review) and SharePoint.
In addition to cloud and client applications, Microsoft has also established itself alongside Linux in the world of servers with a software solution. Unlike server backup services, the Windows Server includes a virtualization application called Hyper-V.
What Is Hyper-V?
Hyper-V is virtualization software that, well, virtualizes software. It can not only virtualize operating systems but also entire hardware components, such as hard drives and network switches. Unlike Fusion and Virtualbox, Hyper-V is not limited to the user’s device. You can use it for server virtualization, too.
Hyper-V is available in three versions.
- Hyper-V for Windows Servers
- Hyper-V Servers
- Hyper-V on Windows 10
Hyper-V for Windows Servers is an add-on to the Windows Server OS. Hyper-V Servers, on the other hand, is a standalone solution that can be used to manage virtual and dedicated server instances, just like Hyper-V for Windows Servers.
Hyper-V on Windows 10 is the version that runs on your laptop and the subject of this article.
To enable Hyper-V on your Windows device, you need a 64-bit OS. It doesn’t have to be Windows 10, though. Windows 8.1 works too.
Before you get started, you should test your laptop’s hardware performance to make sure your virtual machine will run smoothly. Even if Microsoft says 4GB of RAM is sufficient, you should ideally have 8GB to 16GB. There is a difference between “the software works” and “the software is usable.”
You should also make sure your hard drive has enough space for an additional OS.
Why Use a Virtual Machine?
There are many reasons to use a virtual machine. In most cases, they are used to run software that does not work on your OS. Whether you’re using a Windows, Mac or Linux OS, a VM will remove its limitations. For example, if you have a Windows machine and want to install an application that is only available for Mac, you can run a macOS instance on your Windows laptop to install it.
It doesn’t even have to be the case that the software doesn’t run on Windows. Maybe you work faster on the Linux or Mac version of it because you’re more familiar with its shortcuts and usability.
Most software developers like to work on terminals, so they prefer Linux. That said, since many of us were accompanied by Windows through our school days, we do paperwork faster on it.
Another thing to consider is that programs on Windows are rarely uninstalled without a trace. You will find old settings, registry entries or other artifacts that will slow down your operating system. If you want to use an application temporarily, set up a VM, use the program and remove the VM when you have finished. That way you won’t have to clean your notebook afterward.
Using a virtual machine also makes sense for protection. With the virtualized OS, you bring an extra layer of security into play. If you’re not quite sure you should run a file you downloaded from an untrusted source on your productive OS, use a VM.
A VM will let you get through the dark web more safely, too. At this point, you need to know that a VM is extremely slow. It will bog down your active OS and the virtual one. You should think twice about whether you want to use the slow Tor browser on a slow VM to surf the dark web.
How to Use Hyper-V
Hyper-V is preinstalled with Windows 10. You don’t have to download anything, but you do have to activate it before you can use it.
In this tutorial, we will discuss the Hyper-V Manager for Windows 10. Good instructions for the server-side Hyper-V can be found here.
First, open the control panel and click on “uninstall a program.”
Then, select the option “turn Windows features on or off” on the left side.
Confirm the activation.
Once your PC is done, you will see the following screen.
You can also enable Hyper-V from the terminal. Open a command line in administrator mode and execute the following command:
DISM /Online /Enable Feature /All /FeatureName:Microsoft-Hyper-V
In either case, you have to restart your PC.
You can download an alternative manual from Microsoft that explains how to activate Hyper-V on Windows 10 here.
Using Hyper-V
After a successful activation, you can start the Hyper-V Manager.
It requires you to be connected to a Hyper-V server by default. Click on “connect to server” and select “local computer.”
You will then see the following screen.
On the left side, your PC name appears as a local server. Dwf print driver for mac download. In the center, you get an overview of existing virtual machines on the device. The design of the overview may be oversized for you, but if you connect to a network with a couple hundred servers, it makes sense. On the right side, you will see the commands you can execute under “actions.”
To create a new VM, hit “quick create.” A new window will open with two predefined installation options. That’s great because you don’t have to provide the .iso file like you would with Oracle or VMware.
Select the appropriate OS, click on “create virtual machine” and wait for it to download.
If you would like to make more detailed configurations, select “new” in the main menu instead of “create virtual machine.”
Final Thoughts
If you want to increase your productivity, use alternative software or just experiment with new operating systems, a VM is the tool for you.
Sign up for our newsletter
to get the latest on new releases and more.
With Hyper-V, Microsoft has created a powerful solution that can easily compete with VM VirtualBox and Fusion. The application is great because, as a Windows user, you don’t have to download or buy it separately, you just have to activate it. That said, it only runs on Windows devices, which is why Mac and Linux users go blank.
Have you ever used Hyper-V before? How did you like it? Let us know in the comments and thanks for reading.
-->Enable Hyper-V to create virtual machines on Windows 10.
Hyper-V can be enabled in many ways including using the Windows 10 control panel, PowerShell or using the Deployment Imaging Servicing and Management tool (DISM). This documents walks through each option.
Note: Hyper-V is built into Windows as an optional feature -- there is no Hyper-V download.
Check Requirements
- Windows 10 Enterprise, Pro, or Education
- 64-bit Processor with Second Level Address Translation (SLAT).
- CPU support for VM Monitor Mode Extension (VT-c on Intel CPUs).
- Minimum of 4 GB memory.
The Hyper-V role cannot be installed on Windows 10 Home.
Upgrade from Windows 10 Home edition to Windows 10 Pro by opening up Settings > Update and Security > Activation.
For more information and troubleshooting, see Windows 10 Hyper-V System Requirements.
Enable Hyper-V using PowerShell
Open a PowerShell console as Administrator.
Run the following command:
If the command couldn't be found, make sure you're running PowerShell as Administrator.
When the installation has completed, reboot.
Enable Hyper-V with CMD and DISM
The Deployment Image Servicing and Management tool (DISM) helps configure Windows and Windows images. Among its many applications, DISM can enable Windows features while the operating system is running.
To enable the Hyper-V role using DISM:
Open up a PowerShell or CMD session as Administrator.
Type the following command:
For more information about DISM, see the DISM Technical Reference.
Enable the Hyper-V role through Settings
Right click on the Windows button and select ‘Apps and Features’.
Select Programs and Features on the right under related settings.
Select Turn Windows Features on or off.
Select Hyper-V and click OK.
When the installation has completed you are prompted to restart your computer.