

With the release of OS X El Capitan, Apple announced “San Francisco” as the official and default font for its latest version of the OS. While this major change was welcomed by many proud owners of Macs, there were still some groups of people that preferred the old Lucida Grande font as their default font.
How to Change the Default Print Size on a Mac. To change the default paper size for printing, click the Apple menu → click System Preferences → click Printers & Scanners → click the Default Paper Size menu and choose your new size. The default font for body text in Apple’s Pages word processing app is 11-point Helvetica Neue, but you can easily change it to something more interesting through the Format panel that’s usually visible to the right of your document. Open another document, though, and you’ll be back to Helvetica.
The new font brings with it a new way of reading text on your Mac. However, in my opinion, the old Lucida Grande font looked really crispy on the beautiful retina displays of Macs compared to the newly added font by the Cupertino-based company. If you are a fan of that font and are looking to get it back, then you are in luck.
Changing the default font is now possible, and the following steps should help you get the job done.
Changing the Default Font to Lucida Grande
You are going to download the open-source and free Lucida Grande font package on your Mac, and you will then install it to get the font activated system-wide on your machine.
1. Download the Lucida Grande Font Package and save it to your Mac. Double-click on the downloaded archive to extract the folder and the actual app files.
When the files are extracted, double-click on the app file named “Lucida Grande El Capitan.app” to launch it.
2. You will get the following prompt asking if you wish to launch this app that has been downloaded from a third-party source. Confirm the prompt by clicking on “Open.”
3. Read the copyright details on the following screen, and then click on “OK” to move forward with the process. Also, click on the “OK” in the following screen.
4. Click on “I accept the terms and conditions” to then be taken to the next step of the installation process.
5. This is the screen where you can actually install the font. To do that, click on the button that says “Patch & Install & Clear font cache.”
6. Since what you are doing affects the system files on your Mac, you will need to authorize it by entering your admin password on the following screen. Click on “OK” to move forward.
7. Download binomo for pc. As soon as the wizard is done installing the font, you will get a message asking you to either log out or restart your Mac to see the changes.
8. When your Mac restarts, you will be able to see the newly installed Lucida Grande font everywhere on your screen. From the Finder menu to the file names on your desktop, the font is just everywhere.
If, for any reason you do not like the font and wish to go back to the original system font, then you can do so by launching the same app and selecting the option that says “Uninstall & Clear font cache.”
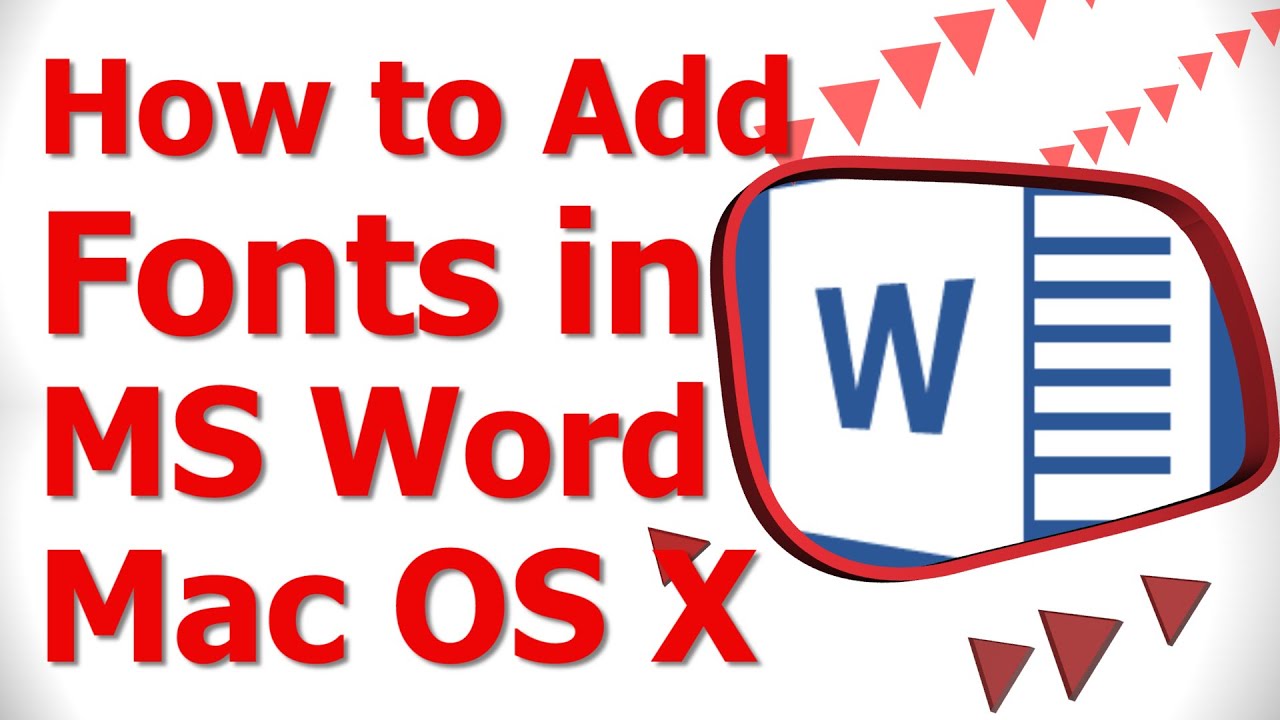
Conclusion
If you have been using the Lucida Grande font on your Mac for a long time and wish to retain it regardless of the OS X updates, the above guide should help you do that.
- Author: admin
- Category: Category

With the release of OS X El Capitan, Apple announced “San Francisco” as the official and default font for its latest version of the OS. While this major change was welcomed by many proud owners of Macs, there were still some groups of people that preferred the old Lucida Grande font as their default font.
How to Change the Default Print Size on a Mac. To change the default paper size for printing, click the Apple menu → click System Preferences → click Printers & Scanners → click the Default Paper Size menu and choose your new size. The default font for body text in Apple’s Pages word processing app is 11-point Helvetica Neue, but you can easily change it to something more interesting through the Format panel that’s usually visible to the right of your document. Open another document, though, and you’ll be back to Helvetica.
The new font brings with it a new way of reading text on your Mac. However, in my opinion, the old Lucida Grande font looked really crispy on the beautiful retina displays of Macs compared to the newly added font by the Cupertino-based company. If you are a fan of that font and are looking to get it back, then you are in luck.
Changing the default font is now possible, and the following steps should help you get the job done.
Changing the Default Font to Lucida Grande
You are going to download the open-source and free Lucida Grande font package on your Mac, and you will then install it to get the font activated system-wide on your machine.
1. Download the Lucida Grande Font Package and save it to your Mac. Double-click on the downloaded archive to extract the folder and the actual app files.
When the files are extracted, double-click on the app file named “Lucida Grande El Capitan.app” to launch it.
2. You will get the following prompt asking if you wish to launch this app that has been downloaded from a third-party source. Confirm the prompt by clicking on “Open.”
3. Read the copyright details on the following screen, and then click on “OK” to move forward with the process. Also, click on the “OK” in the following screen.
4. Click on “I accept the terms and conditions” to then be taken to the next step of the installation process.
5. This is the screen where you can actually install the font. To do that, click on the button that says “Patch & Install & Clear font cache.”
6. Since what you are doing affects the system files on your Mac, you will need to authorize it by entering your admin password on the following screen. Click on “OK” to move forward.
7. Download binomo for pc. As soon as the wizard is done installing the font, you will get a message asking you to either log out or restart your Mac to see the changes.
8. When your Mac restarts, you will be able to see the newly installed Lucida Grande font everywhere on your screen. From the Finder menu to the file names on your desktop, the font is just everywhere.
If, for any reason you do not like the font and wish to go back to the original system font, then you can do so by launching the same app and selecting the option that says “Uninstall & Clear font cache.”
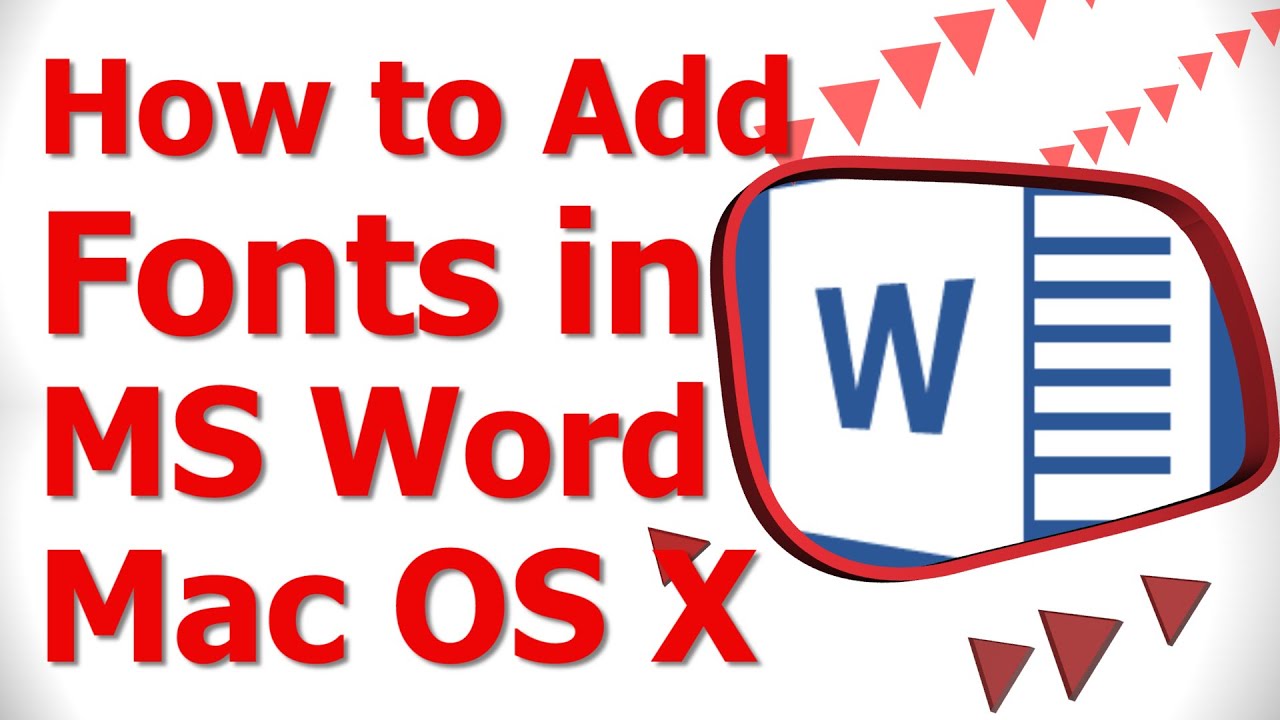
Conclusion
If you have been using the Lucida Grande font on your Mac for a long time and wish to retain it regardless of the OS X updates, the above guide should help you do that.