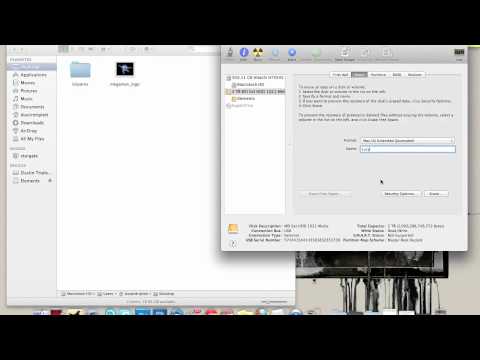

Related Articles
El Capitan OS X format to work with both Windows computer and Mac, use disk utility and time machine - Western Digital. WD Elements, WD My Book western digital, my passport wd, we my cloud,wd my.
- 1 Make a Western Digital HD Work for Mac & Windows
- 2 Format a Removable Hard Disk
- 3 Change the Drive Letters of External Hard Drives in Windows 8
- 4 Format a USB Memory Stick Storage Device
As of 2018, Western Digital offers no shortage of external drives for Mac computers – from the My Book Essential to the My Book Pro and the My Book Studio, nearly 30 WD drives play nicely with Apple’s macOS operating system, as does the My Passport Studio model.
But with more than 262.5 million PCs shipped in 2017, according to data from Statista, there’s a good chance your Passport Studio will need to play nicely with a Windows computer, too. When it comes to cross-platform flexibility, you’ve got a few options for crossing the Mac and PC streams.
About eFAT and FAT32
Here’s something your My Passport for Mac Quick Install Guide might not tell you: Hard drives usually come formatted in two different ways, one catering to Windows and one catering to Mac. NTFS-formatted drives work with Windows computers, and HFS+ drives work with Mac.
However, by formatting your My Passport differently, you can ensure compatibility in a variety of different ways. Hard drives formatted to exFAT or FAT32 can read and write data on both Mac and PC operating systems, though FAT32 is limited to a 4-gigabyte-per-file size limit. Formatting your drive will erase all its data, so be sure to back it up before making the change.
External Drive for Mac to Windows 10
If you’ve got a WD external drive for Mac platforms and you want it to work on a Windows 10 PC, exFAT format is your best bet. To start formatting, connect your WD Passport to your Mac; then open “Mac HD” and click “Applications,” “Utilities” and “Disk Utility.” From the Disk Utility window, select the Passport hard drive.
Pdf download dvd studio pro 3 for mac. Like version 2, DVD Studio Pro 3 demands a fast Mac and a big screen. On a dual-1GHz Power Mac G4 with 1GB of memory, the program was a bit sluggish, and on a 17-inch display, the interface was.
Here, you’ll usually see two listings of partitions available on the drive – select the listing that is furthest left. Click the Disk Utility’s “Erase” button; assign the drive a name in the “Name” field; then hit “Erase,” and click “Done” when the erasing process is complete. Now, click the “Partition” button at the top of the Disk Utility and click “Format.” Choose “exFAT” from the drop-down menu that appears and click “Apply” to format the drive, which will take a few minutes. Once the formatting is complete and you get a message that says “Operation successful,” click “Done.”
To Windows 8 and Earlier
The external drive for Mac to Windows 8 transition makes use of Window’s built-in Disk Management software rather than the macOS Disk Utility, but you’ll still want to format your WD Passport as an exFAT drive.
To do so, connect the Passport to your PC, enter the Windows 8 Start menu and choose “Disk Management.” In the Disk Management app, right-click on the drive and select “New Simple Volume..” from the menu that appears. This brings up the New Simple Volume Wizard. Click the “Next” button until you get to the “Format Partition” window and choose “exFAT” under “File System” (you can also change the name of the drive under “Volume label” if you wish). Make sure the “Perform a quick format” box is checked, and click “Next” when you’re ready. Click “Partition” and then “Finish” to format the drive to a cross-platform compatible exFAT mode.
References (2)
About the Author
As the co-founder of an LLC, the owner of a small business and a partner at an S-corporation (all working in media), Dan is no stranger to small business. As a business writer, he's contributed to publications including Chron.com, AZCentral, Fortune, GlobalPost, MSN Money, GoBankingRates, Zacks.com, The Motley Fool and more.
Cite this ArticleChoose Citation Style
When it comes to backups, software is only part of the equation. There are many good tools on the market, but having a dependable hard drive on the receiving end as important, too.
Purchasing the “best” hard drive is all about what you need out of it. So we have two suggestions:
Our favorite external desktop hard drive
The best external desktop drive is the WD 4TB My Book Desktop External Hard Drive – USB 3.0.
This drive connects directly to your Mac through USB. If you’re running a newer computer, you’ll see a huge speed increase thanks to USB 3.0.
The WD My Book is ready to go with Time Machine or SuperDuper! without any hassle. You just plug it in and can begin using it immediately.
Our favorite portable hard drive
If you need an external drive that’s small and easy to fit in your bag and go, the 4 TB WD My Passport Portable External USB 3.0 Hard Drive is the one to get.
The bus-powered USB 3.0-compatible drive is fast, quiet, and rather rugged. While I wouldn’t drop it off a bridge, the exterior case isn’t flimsy in any way. We’ve used several of these drives for a couple of years without a single hiccup. It’s small enough to fit in your hand (a little bigger than a deck of cards), and being bus-powered means it doesn’t need a separate power source — you just plug it into your computer’s USB port and you’re good to go.
Formatting a new drive
The only downside to these drives is that they are not formatted for macOS out of the box. Apple’s support document on Time Machine gives easy instructions on how to erase and format the drive to work with OS X (for use as a TimeMachine drive, or simply for use as extra storage):
- Open Disk Utility (located in the Utilities folder).
- Connect the disk if it isn’t already attached.
- In the left side of the Disk Utility window, select the disk you want to use with Time Machine.
- Optional: If you want to partition the disk, click the Partition tab and select a layout. Make sure “Mac OS Extended (Journaled)” is selected in the Format menu for the partition that will be used for backups. Click Apply.
- Click the Erase tab.
- Optional: If you want to securely erase the disk, click Security Options to configure, then click OK.
- Click Erase.
- After erasing, open Time Machine preferences in System Preferences and configure as described in the section above.
We have a whole section of our site dedicated to doing easy backups of your computer. For more information on backups, check out our main Backups Page.
- Author: admin
- Category: Category
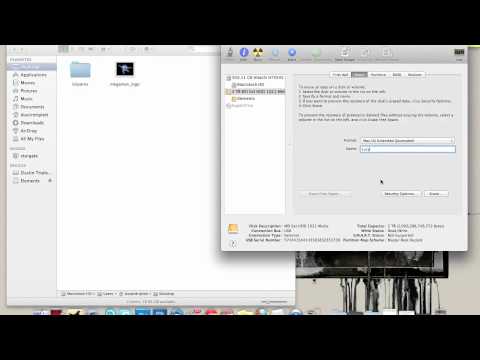
Related Articles
El Capitan OS X format to work with both Windows computer and Mac, use disk utility and time machine - Western Digital. WD Elements, WD My Book western digital, my passport wd, we my cloud,wd my.
- 1 Make a Western Digital HD Work for Mac & Windows
- 2 Format a Removable Hard Disk
- 3 Change the Drive Letters of External Hard Drives in Windows 8
- 4 Format a USB Memory Stick Storage Device
As of 2018, Western Digital offers no shortage of external drives for Mac computers – from the My Book Essential to the My Book Pro and the My Book Studio, nearly 30 WD drives play nicely with Apple’s macOS operating system, as does the My Passport Studio model.
But with more than 262.5 million PCs shipped in 2017, according to data from Statista, there’s a good chance your Passport Studio will need to play nicely with a Windows computer, too. When it comes to cross-platform flexibility, you’ve got a few options for crossing the Mac and PC streams.
About eFAT and FAT32
Here’s something your My Passport for Mac Quick Install Guide might not tell you: Hard drives usually come formatted in two different ways, one catering to Windows and one catering to Mac. NTFS-formatted drives work with Windows computers, and HFS+ drives work with Mac.
However, by formatting your My Passport differently, you can ensure compatibility in a variety of different ways. Hard drives formatted to exFAT or FAT32 can read and write data on both Mac and PC operating systems, though FAT32 is limited to a 4-gigabyte-per-file size limit. Formatting your drive will erase all its data, so be sure to back it up before making the change.
External Drive for Mac to Windows 10
If you’ve got a WD external drive for Mac platforms and you want it to work on a Windows 10 PC, exFAT format is your best bet. To start formatting, connect your WD Passport to your Mac; then open “Mac HD” and click “Applications,” “Utilities” and “Disk Utility.” From the Disk Utility window, select the Passport hard drive.
Pdf download dvd studio pro 3 for mac. Like version 2, DVD Studio Pro 3 demands a fast Mac and a big screen. On a dual-1GHz Power Mac G4 with 1GB of memory, the program was a bit sluggish, and on a 17-inch display, the interface was.
Here, you’ll usually see two listings of partitions available on the drive – select the listing that is furthest left. Click the Disk Utility’s “Erase” button; assign the drive a name in the “Name” field; then hit “Erase,” and click “Done” when the erasing process is complete. Now, click the “Partition” button at the top of the Disk Utility and click “Format.” Choose “exFAT” from the drop-down menu that appears and click “Apply” to format the drive, which will take a few minutes. Once the formatting is complete and you get a message that says “Operation successful,” click “Done.”
To Windows 8 and Earlier
The external drive for Mac to Windows 8 transition makes use of Window’s built-in Disk Management software rather than the macOS Disk Utility, but you’ll still want to format your WD Passport as an exFAT drive.
To do so, connect the Passport to your PC, enter the Windows 8 Start menu and choose “Disk Management.” In the Disk Management app, right-click on the drive and select “New Simple Volume..” from the menu that appears. This brings up the New Simple Volume Wizard. Click the “Next” button until you get to the “Format Partition” window and choose “exFAT” under “File System” (you can also change the name of the drive under “Volume label” if you wish). Make sure the “Perform a quick format” box is checked, and click “Next” when you’re ready. Click “Partition” and then “Finish” to format the drive to a cross-platform compatible exFAT mode.
References (2)
About the Author
As the co-founder of an LLC, the owner of a small business and a partner at an S-corporation (all working in media), Dan is no stranger to small business. As a business writer, he's contributed to publications including Chron.com, AZCentral, Fortune, GlobalPost, MSN Money, GoBankingRates, Zacks.com, The Motley Fool and more.
Cite this ArticleChoose Citation Style
When it comes to backups, software is only part of the equation. There are many good tools on the market, but having a dependable hard drive on the receiving end as important, too.
Purchasing the “best” hard drive is all about what you need out of it. So we have two suggestions:
Our favorite external desktop hard drive
The best external desktop drive is the WD 4TB My Book Desktop External Hard Drive – USB 3.0.
This drive connects directly to your Mac through USB. If you’re running a newer computer, you’ll see a huge speed increase thanks to USB 3.0.
The WD My Book is ready to go with Time Machine or SuperDuper! without any hassle. You just plug it in and can begin using it immediately.
Our favorite portable hard drive
If you need an external drive that’s small and easy to fit in your bag and go, the 4 TB WD My Passport Portable External USB 3.0 Hard Drive is the one to get.
The bus-powered USB 3.0-compatible drive is fast, quiet, and rather rugged. While I wouldn’t drop it off a bridge, the exterior case isn’t flimsy in any way. We’ve used several of these drives for a couple of years without a single hiccup. It’s small enough to fit in your hand (a little bigger than a deck of cards), and being bus-powered means it doesn’t need a separate power source — you just plug it into your computer’s USB port and you’re good to go.
Formatting a new drive
The only downside to these drives is that they are not formatted for macOS out of the box. Apple’s support document on Time Machine gives easy instructions on how to erase and format the drive to work with OS X (for use as a TimeMachine drive, or simply for use as extra storage):
- Open Disk Utility (located in the Utilities folder).
- Connect the disk if it isn’t already attached.
- In the left side of the Disk Utility window, select the disk you want to use with Time Machine.
- Optional: If you want to partition the disk, click the Partition tab and select a layout. Make sure “Mac OS Extended (Journaled)” is selected in the Format menu for the partition that will be used for backups. Click Apply.
- Click the Erase tab.
- Optional: If you want to securely erase the disk, click Security Options to configure, then click OK.
- Click Erase.
- After erasing, open Time Machine preferences in System Preferences and configure as described in the section above.
We have a whole section of our site dedicated to doing easy backups of your computer. For more information on backups, check out our main Backups Page.